

How to Edit Photos in Snapseed: Advanced Edits
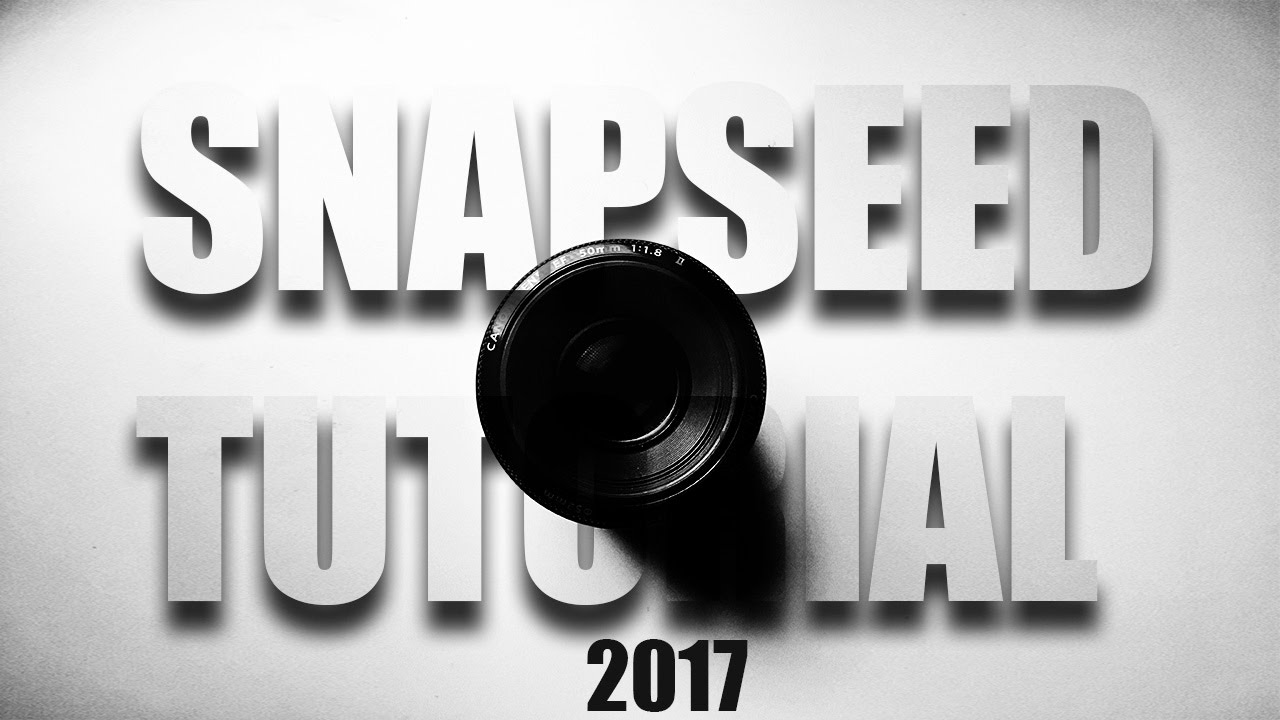
Whereas sharpening enhances fine details (such as the hair on a person’s head).īut be careful not to add too much Structure or too much Sharpening these adjustments only work in moderation. Generally, Structure works well when your image has a lot of texture you want to bring out. I’d recommend carefully applying a bit of Structure, and then a bit of Sharpening, to your image. Note that, when using Snapseed Tools, you’ll see the active adjustment displayed at the top of the screen: To access Tune Image, simply open the Tools panel, and tap on Tune Image in the top left. Simply move on to the Tools panel, where you can get into the specific, fine-grained editing. However, if you’re a fan of a Look but still want to make further changes, you should tap on the Tools panel.Īnd if you don’t like any of the Looks, that’s okay, too. Sometimes editing really is that simple, and you don’t need to do anything more if that’s the case, you can skip to the Export panel. If the answer is yes, then by all means, keep the Look! Do any appeal to you? Do any make your photo look better? Simply scroll through and tap different Looks. Scroll Through the Looks Panel and Test Out Different Optionsīefore you apply a single Tool in Snapseed, I recommend experimenting with the different Look options. I’d suggest you always begin editing in Snapseed by considering a few simple edits: 1. Now let’s take a look at basic editing in Snapseed, so you can get started improving your images: How to Edit Photos in Snapseed: Basic Edits You can also access the Snapseed Tools panel, which gives you access to Snapseed’s most powerful functions, including:ĭetails, Curves, White Balance, Brush, Tune Image, and a handful of useful filters that’ll let you give your images custom grunge, noir, or grainy looks, among others.įinally, on the bottom right, you’ll see the Export panel, which is what you’ll use when you’ve finished your Snapseed edit. Note that Snapseed offers a number of in-built Looks, but you can also create Looks of your own as you edit. And the More dropdown, which allows you to change your Snapseed preferences, view Snapseed tutorials, and moreĪt the bottom of the screen, however, is your editing bread and butter.īy default, the Snapseed Looks panel will be activated, which displays a set of possible Looks (i.e., presets) you can apply to your image with a single tap.The Info option, which gives you key image data, such as settings and any GPS data for the image location.The Undo/Redo option, which allows you to undo or redo edits, see a list of your edits, or revert back to the original image.Open, which allows you to open a new image, though bear in mind that this will replace the image you’re currently editing.In the center is the image you’re editing.Īcross the top are a few options, including: When you open Snapseed, you’ll find a blank page that instructs you to Tap Anywhere to Open a Photo: Importing Photos Into SnapseedĮditing in Snapseed always starts by importing a photo. So just keep that in mind as you’re editing your photos in Snapseed. In fact, Snapseed offers advanced capabilities that rival (and sometimes even surpass) editors such as Lightroom or Luminar. You simply have to upload them to your smartphone–and then bring them into Snapseed!īy the way, don’t think that, because Snapseed is a mobile editor, it has limited capabilities. You can always use Snapseed to edit images taken with a DSLR, a mirrorless camera, or a point-and-shoot camera.
#SNAPSEED YOUTUBE ANDROID#
How to Edit Photos in Snapseed: The Next StepĪt present, it only exists as an Android or an iOS app–which means that you can only use Snapseed to edit images on your phone.ĭoes that mean you can only use Snapseed to edit photos taken with a smartphone?.Use the Healing Tool to Remove Unwanted Objects.Use the Vignette Tool to Make Your Main Subject Stand Out.
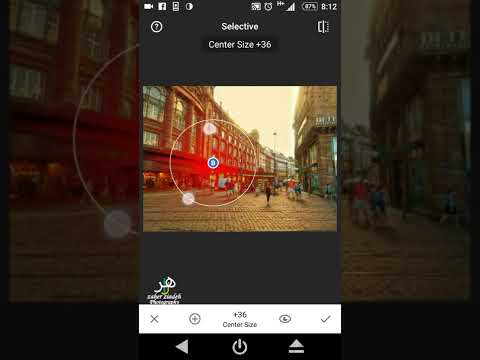



 0 kommentar(er)
0 kommentar(er)
